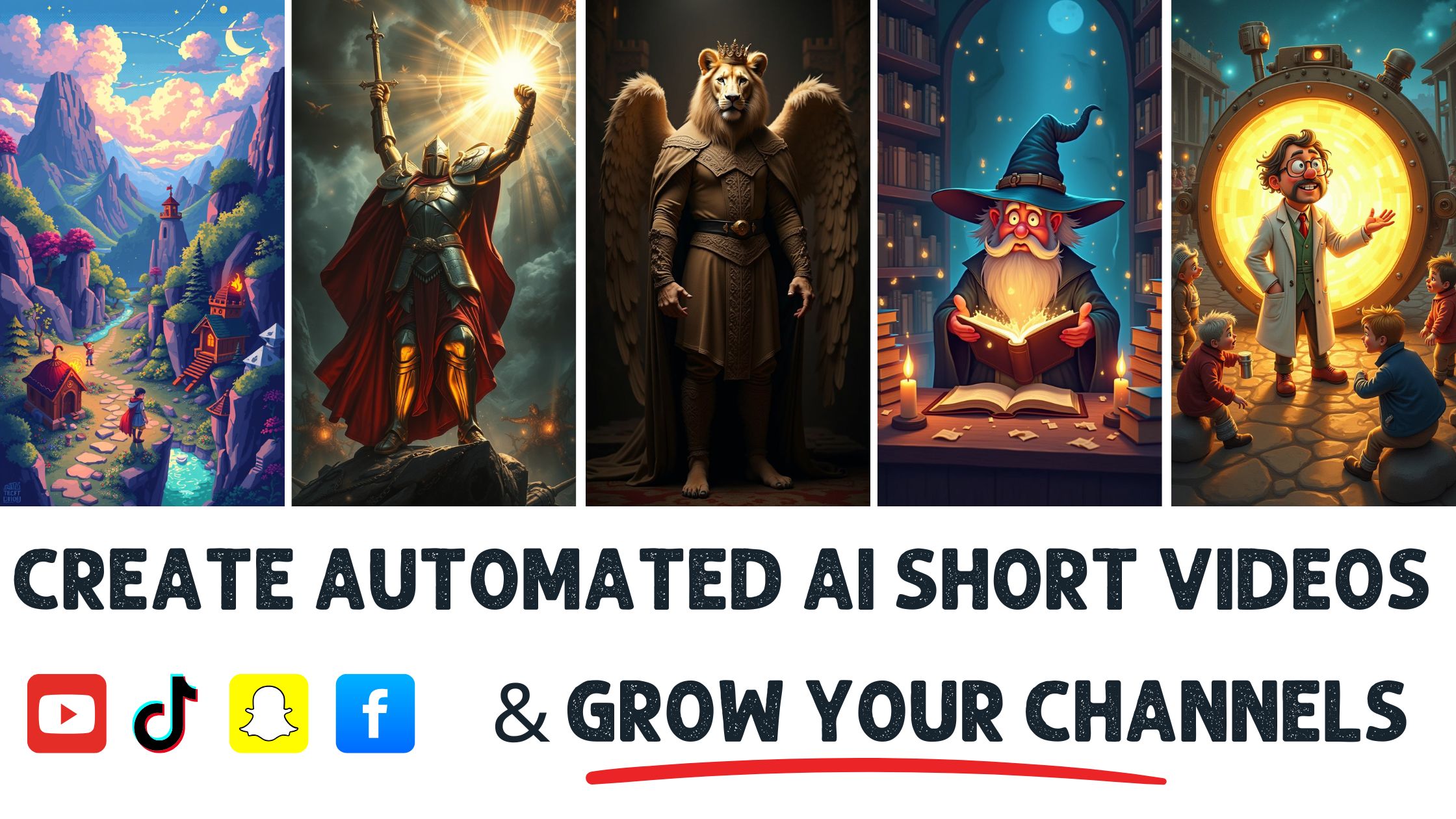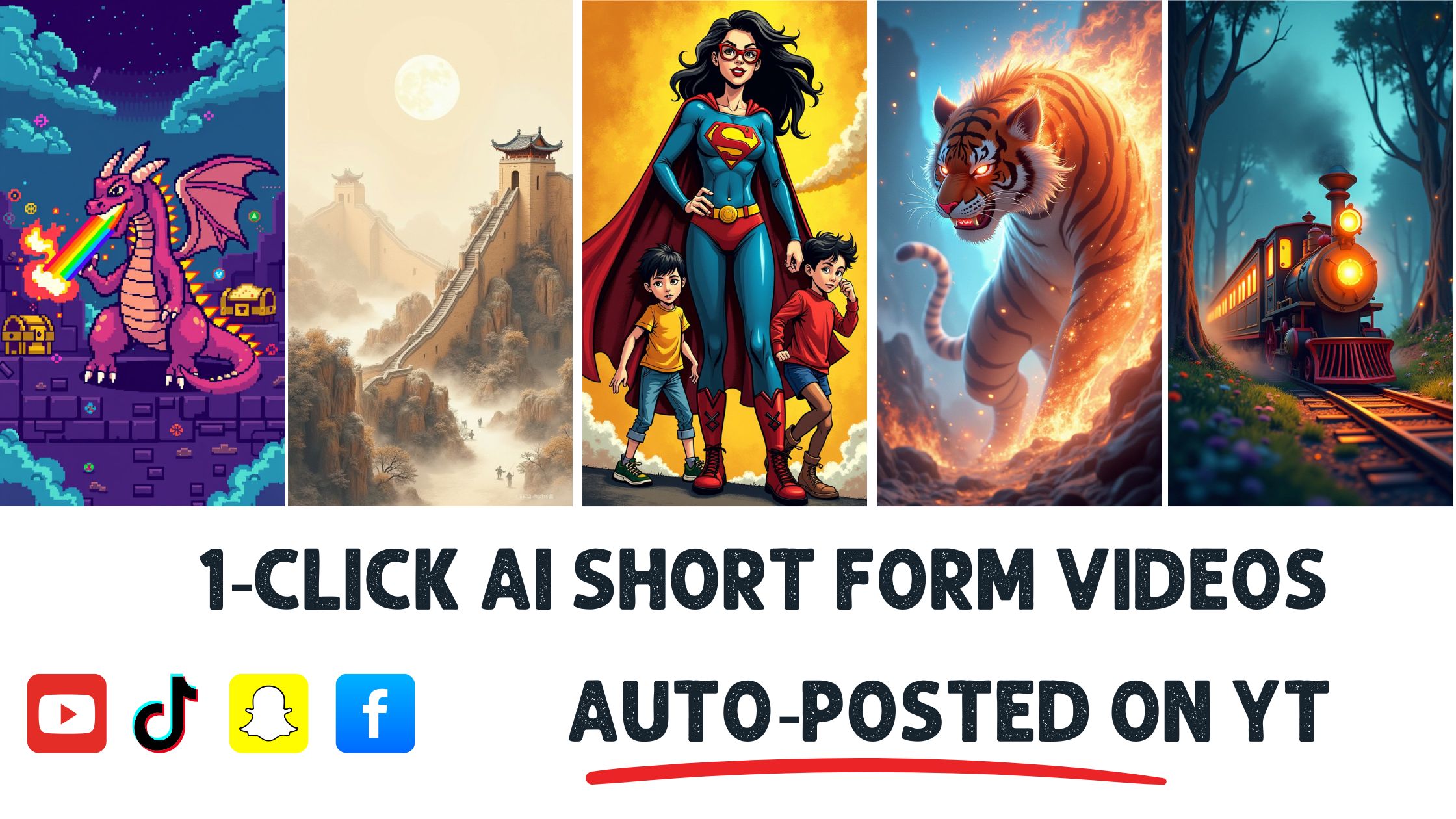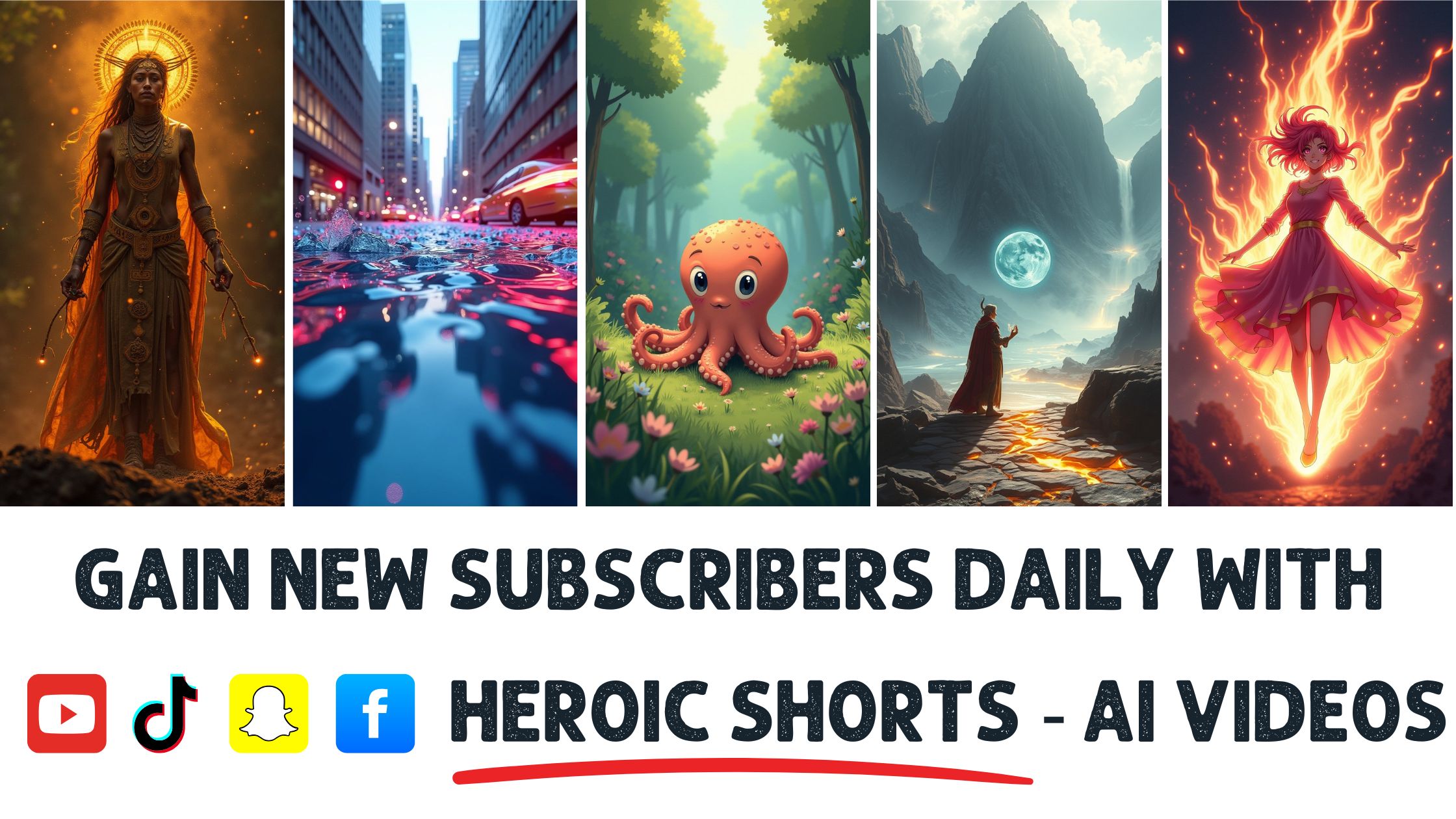Did you know that over 500 hours of video are uploaded to YouTube every minute? With such staggering numbers, learning how to export videos for YouTube can set you apart in a crowded space.
Whether you’re a budding creator or a seasoned pro, getting the export settings right is crucial for your video’s success. A well-optimized video can boost your visibility and engagement, making all the difference in attracting viewers.
Heroic Shorts specializes in helping creators automate the production of engaging video shorts. We make exporting videos a breeze so you can focus on what you do best—creating content. While other services might offer basic support, our tailored approach ensures that your videos shine on YouTube. Understanding the proper export settings is key to making your mark, and I’m here to guide you through it.
Overview of Video Exporting
Video exporting? It’s a crucial step in the process of uploading content to YouTube.
Quality matters. If you want viewers to stay engaged, exporting videos in the correct format and settings is essential.
The most common formats include MP4, AVI, and MOV.
MP4 stands out for YouTube because it balances quality and file size.
Next up, resolution affects clarity.
YouTube supports resolutions like:
- 720p (HD)
- 1080p (Full HD)
- 1440p (2K)
- 2160p (4K)
The higher the resolution, the better the visual experience. However, higher resolutions lead to larger file sizes.
Bitrate influences video quality.
A higher bitrate equals better quality.
YouTube recommends around 8 Mbps for 1080p content.
Check out these bitrates for various resolutions:
| Resolution | Recommended Bitrate |
|---|---|
| 720p | 5 Mbps |
| 1080p | 8 Mbps |
| 1440p | 16 Mbps |
| 2160p | 35-45 Mb. The frame rate is another player here. |
YouTube supports frame rates like 24, 30, and 60 fps.
Using the frame rate of your original footage keeps the motion smooth.
Audio settings also count.
YouTube suggests using AAC-LC for audio codec, with a sample rate of 48 kHz.
Lastly, remember the importance of file size. A smaller file decreases upload time without sacrificing too much quality.
Sound like a lot? It can be, but don’t fret.
Heroic Shorts simplifies this process, helping creators export videos effortlessly with automated settings tailored for YouTube.
Helpful Resources
- Bitrate Viewer Tool
Preparing Your Video for Export
Preparing your video for export is key to ensuring a smooth upload process to YouTube. Taking the proper steps can significantly impact the quality and appeal of your final product.
Choosing the Right Format
Selecting the correct format for your video is crucial for maintaining quality while keepithe ng the file siFileeasonable. Most creators lean towards MP4—it’s widely supported and balances quality and size. Other formats, such as AVI, M, and OV, are available, bey can lead to larger files, which might slow down upload times.
Consider how the format affects compatibility. You share your video across multiple platforms, sticking with MP4 is your safest bet. The codec that pairs well with MP4 is H.264; it ensures your video looks sharp without bloating the file. YFilebe accepts various formats, but MP4 remains the star.
For additional guidance on formats, check out YouTube’s video format guide.
Setting the Resolution
Resolution plays a massive role in how viewers experience your video. 720p is the bare minimum today, but 1080p has become the standard. If you’re feeling ambitious, options like 1440p and 2160p (4K) exist, bremembering that higher resolutions inflate file sizes.
Make the decision based on your content type and audience. If you make travel vlogs, the detail captured at 4K can be awe-inspiring. However, for faster-paced content, like tutorial videos, 1080p often suffices, yielding quicker upload times.
Experiment with these settings in your video editing software. Many tools let you preview how resolution impacts your project. Adjust as needed—every second counts when you’re pushing for the best.
Exporting Process in Different Software
Navigating the export process varies by software, yet the core principles remain similar. Here’s a quick look at how to export videos using three popular options.
Using Adobe Premiere Pro
Adobe Premiere Pro leads the pack for video editing. The export steps are straightforward.
- Select the Sequence
Start by choosing the sequence you want to export.
- Go to Export Settings
Click on File, then Export, and select Media. The settings window opens, showcasing numerous options.
- Format and Codec
Choose H.264 for format, as it creates an MP4 file—ideal for YouTube.
- Adjust Resolution and Bitrate
Enter the desired resolution (1080p is the go-to) and set the bitrate. For optimal quality, aim for around 8 Mbps.
- Export
Finally, click Export. PremieE—premieExportesthe rest.
Adobe Premiere Pro offers robust features that make complex edits easy. The official user guide provides more detailed information.
Heroic Shorts simplifies creating YouTube shorts, automating clips you might otherwise spend hours editing.
Using Final Cut Pro
Final Cut Pro offers a slightly different interface, but exporting remains user-friendly.
- Choose Your Project
Highlight the project in your library.
- Share Menu
Click the Share button in the toolbar, leading to a panel with options.
- Select Export Settings
Choose “Export File” and configurethe format as H.264 for an MP4 file.
- Resolution and Quality
Adjust the resolution settings, select 1080p or higher, and set the quality slider for a etter bbit rate of around 8 Mbps.
- Finalize Export
Hit Next and select your save location, then click Save.
Final Cut Pro’s workflow flows smoothly for Mac users. Discover more about export settings through this Final Cut Pro resource.
Heroic Shorts caters to various formats, helping creators branch out without the hassle of manual edits.
Using iMovie
iMovie shines as a straightforward tool for quick video tasks.
- Open Your Project
Launch iMovie and pick the project you want to export.
- File Menu
Hit File, then Share, selecting File from the.
- Compression Settings
For formats, choose H.264 for an MP4 file. Adjust the resolution, aiming for 1080p.
- Quality Adjustments
Set a quality settiof 1080p, with a bitrate around 8 Mbps to maintain clarity.
- Complete Export
Name your file, select the option, and click Save.
iMovie makes exporting simple for quick projects. For more details, check out Apple’s iMovie support page.
Heroic Shorts can generate engaging video shorts from your content more effectively than manual editing, saving valuableThese. These programs combineombining ease of use with efficient toprograms to ensure creators can share their content seamlessly on YouTube. With Heroic Shorts as a resource, automation becomes a breeze.
Optimizing Video for YouTPrYouT: Preparingvideorvideo readyouTube isn’t just about slapping on a title and hitting upload. It involves a few crucial steps: adjusting the bitrate and adding metadata. These tweaks can make a world of difference for visibility and engagement. Let’s dig into these parts.
Adjusting Bitrate
Bitrate playsplays a significant in your video’s quality and size. The higher the bitrate, the better the quality, but that can slow down uploads. For 1080p video, I suggest a bitrate around 8 Mbps. This provides clear visuals without turning your fileintoea monster.
Bitrate settings can vary depending on your content’s needs. You might need to crank it up a notch if you’re showcasing fast action, like sports. But if you’ve got a cozy cooking show, you can dial it back a bit.
Here’s a quick guide on recommended bitrates:
| Resolution | Recommended Bitrate |
|---|---|
| 720p | 5 Mbps |
| 1080p | 8 Mbps |
| 1440p | 16 Mbps |
| 2160p | 35 Mbps |
Play around with these settings to see what works best for you. If you worry about bitrate settings, tools like the Bitrate Calculator can help you find the sweet spot.
And here’s where Heroic Shorts shines. The software streamlines the video creation journey, minimizing tthe export guesswork You focus on your content while it handles video optimization.
Adding Metadata
Metadata might sound techy, but it’s information about your video that helps YouTube understand what it’s all about. Think title, descrdescriptions—these are essentials! Craft your title to be catchy yet informative. Aim for 60 characters or fewer to keep it from getting cut off.
In your description, paint a clear picture of what viewers can expect. I suggest a length of 100-200 words stuffed with relevant keywords. These keywords boost discoverability, making finding your gems easier for other users.
Tags are like the little breadcrumbs leading viewers to your videos. Use around 5-10 tags targeting the main topics you cover.
Need morehelpn creating solid metadata? Check out YouTube’s Creator Academy for in-depth tutorials and tips.
Heroic Shorts simplifies metadata management, so you can effortlessly add engaging details to enhance your video’s reach—less hassle, more fun for creators.
Preparing your video for YouTube is more than just hitting the export button. It’s about making sure your content stands out in a crowded space. You can significantly enhance viewer engagement by using correct export settings and optimizing your videos for quality and visibility.
I’ve found that tools like Heroic Shorts cly streamline the process. They let me focus on what I love—creating great content—while taking care of the technical details. Experiment with different settings to find what works best for your unique style. With the right approach, your videos can gain the attention they deserve on YouTube.
Frequently Asked Questions
What are the best export settings for YouTube videos? Use the MP4 format with H.264 to optimize your YouTube videos ‘ codec. Aim for a resolution of at least 1080p and a bitrate around 8 Mbps for this quality. YouTube supports frame rates like 24, 30, and 60 fps. For audio, choose AAC-LC codec at a sample rate of 48 kHz.
Why is it important to have optimized video settings?
Optimized video settings improve visibility and viewer engagement on YouTube. Proper formats, resolutions, and bitrates ensure better quality and a smoother playback experience. This is crucial for attracting viewers in a competitive landscape where over 500 hours of video are uploaded every minute.
How does Heroic Shorts help video creators?
Heroic Shorts automates the production of engaging video shorts, simplifying the export process. This allows creators to save time on editing and focus on generating content, enabling them to enhance their channel’s engagement without the stress of manual video production.
What video formats does YouTube support?
YouTube supports several video formats, with MP4 being the most recommended due to its balance of quality and file size. Other supported formats include AVI and MOV, but MP4 often offers the best compatibility and efficiency for YouTube uploads.
How do I choose the proper resolution for my YouTube videos?
Selecting the correct resolution depends on your content type and target audience. 1080p is the standard for general use, while higher resolutions like 1440p and 2160p can enhance the quality of specific content. Always ensure the resolution matches the objectives of your video.
How can I ensure my video uploads are quick but maintain quality?
To upload quickly without sacrificing quality, manage your file size through optimal bitrate settings. For example, use around 8 Mbps for 1080p videos. Tools like bitrate calculators can help you determine the best parameters for balancing quality and file size.
What is the significance of adding metadata to my videos?
Adding metadata, such as catchy titles, detailed descriptions, and relevant tags, improves your video’s discoverability on YouTube. This helps attract viewers and boosts engagement metricwhich are s, essential for growing your channel and reaching a wider audience.
Which video editing software is recommended for exporting YouTube videos?
Adobe Premiere Pro, Final Cut Pro, and iMovie are all excellent choices for exporting YouTube videos. Each program offers straightforward export settings that align well with YouTube requirements, making it easy for creators to share high-quality content.