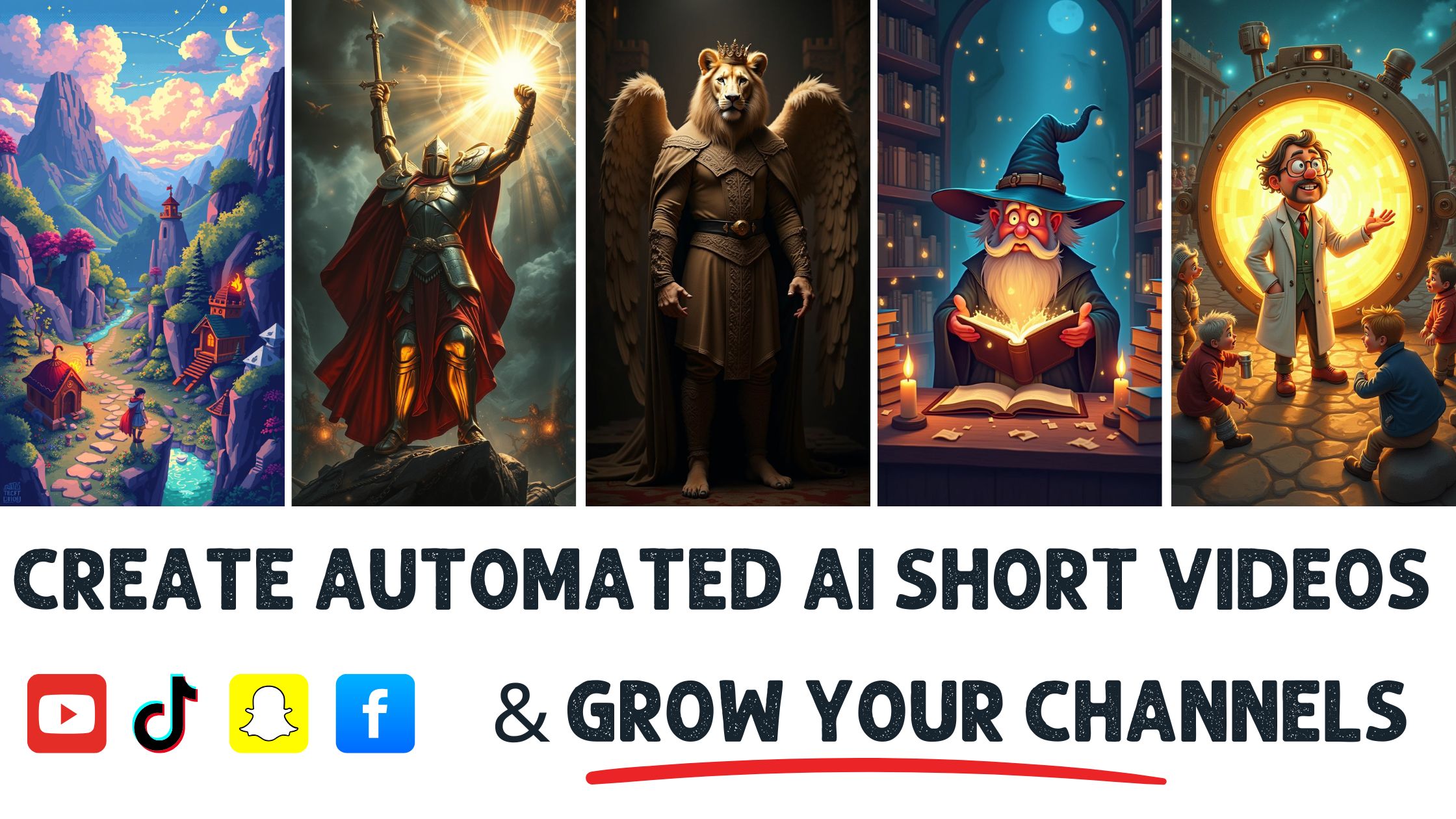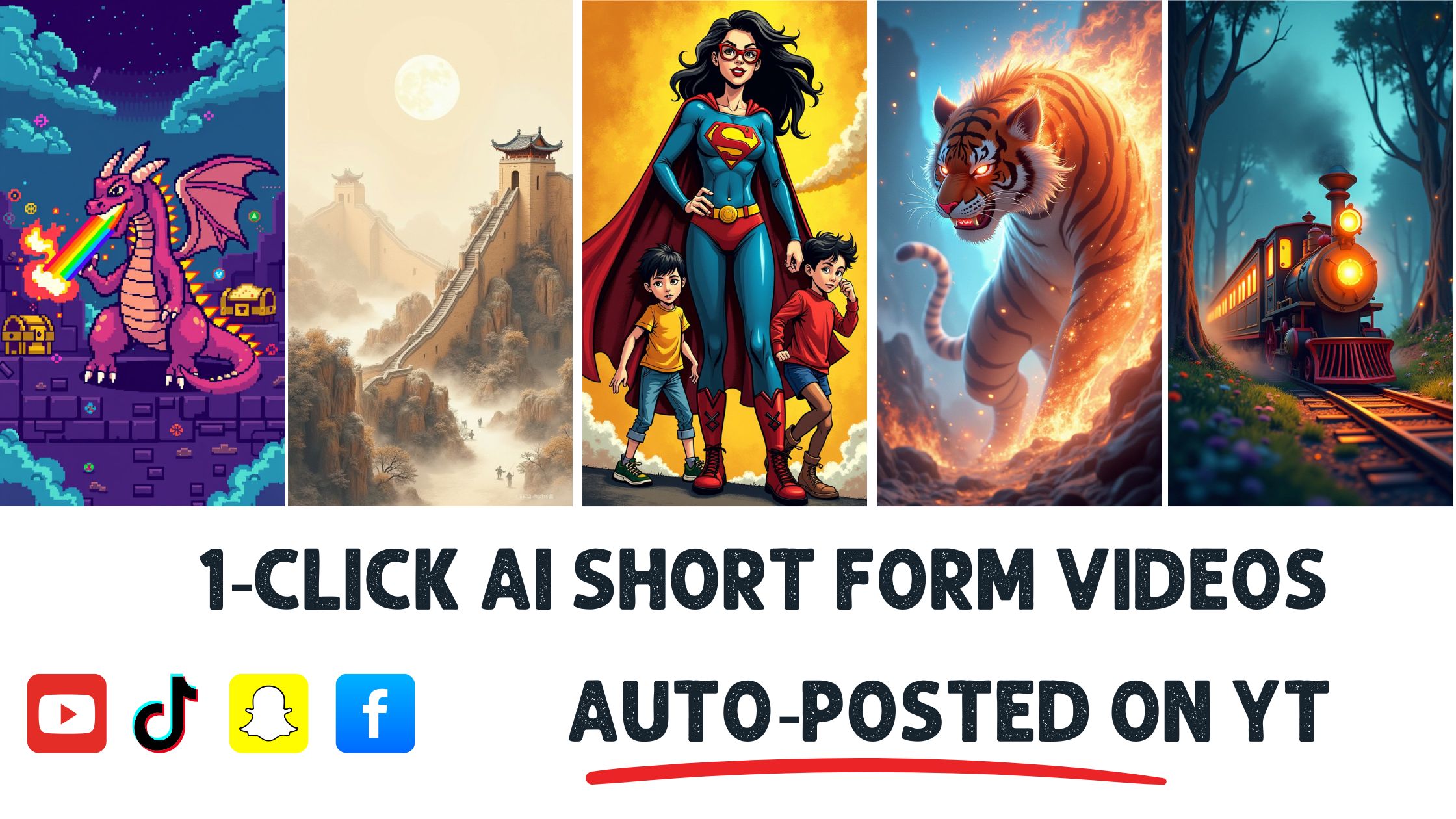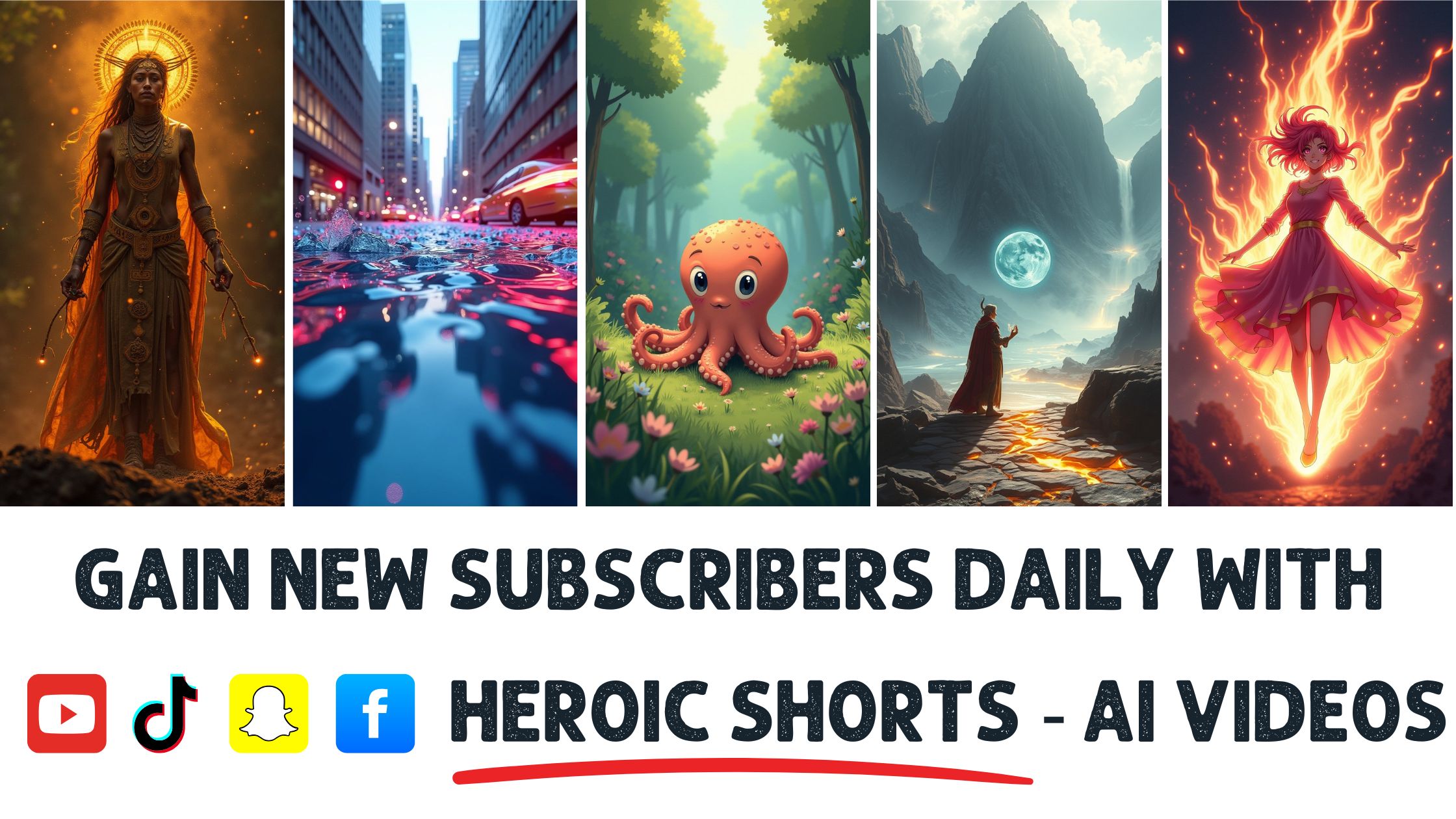Have you ever watched a movie where the action scenes felt so real you could almost feel the wind? Studies show that adding motion blur can increase visual realism by up to 30%. It’s a simple technique that can elevate your videos from ordinary to extraordinary.
In this article, I’ll walk you through how to add motion blur to your footage, making it feel more dynamic and engaging. Whether you’re a small business owner or an entrepreneur, mastering this skill can set your content apart. Heroic Shorts specializes in creating automated AI video shorts, and we can help you implement motion blur effortlessly. Unlike many competitors, we focus on user-friendly solutions that make your editing process smoother.
Get ready to take your videos to the next level with just a few easy steps.
Understanding Motion Blur
Motion blur adds a sense of speed in videos. It creates this dynamic feeling that makes scenes pop. When something moves quickly, our eyes can’t quite keep up.
Quick fact: Motion blur can boost realism by 30%. That’s huge!
When I edit videos, I notice how adding motion blur changes everything. Things like fast running or whirling objects become smoother. It feels like I’m right there in the action.
To understand motion blur, consider frame rates. A lower frame rate can make a scene look choppy. A higher frame rate captures more details but may lack that dreamy effect. That’s where motion blur shines. If your frame rate’s high, but you want that seamless look, dial in some motion blur. It’s all about balance.
Types of motion blur include directional, radial, and object blur.
- Directional blur follows the path of a moving object.
- Radial blur spins around a focal point.
- Object blur is a standard blur seen when things move fast.
Knowing which type to use can take your video from basic to stunning. Tools like Adobe Premiere and After Effects have easy-to-use motion blur features. If you’re looking for a guide, check out Motion Blur Tutorials for insights.
Sometimes, adding too much can confuse the viewer. I learned this the hard way. A frantic scene with excessive blur just becomes noisy. Striking the right amount gives clarity and motion.
For creators on a tight schedule, Heroic Shorts offers automated AI video shorts. My editing becomes blazingly quick, with presets that add motion blur seamlessly. This allows more focus on storytelling and less on tedious tweaks!
With the right tools and understanding, motion blur can bring life to your videos.
Tools for Adding Motion Blur
Adding motion blur to videos requires the right tools. Some software options and practical tools make this addition seamless.
Software Options
- Adobe Premiere Pro: A top choice for many. This software offers robust motion blur features that can be applied to clips effortlessly. It’s perfect for beginners and pros alike. Plus, tons of tutorials exist online to guide you through using it.
- Adobe After Effects: This one’s ideal for depth. Use it for more complex motion blur effects, especially in animations. The workflow here leans slightly technical, but the results are stellar.
- Final Cut Pro: For Mac users, this software is quick and efficient. It has built-in tools for applying motion blur, making it user-friendly for editors. Explore its features for a range of creative effects.
- Blender: If you fancy 3D animation, Blender stands out. It’s free and open-source. You can create stunning motion blur effects in your animations as you sculpt and shade your designs.
- HitFilm Express: This software blends video editing and visual effects. It’s powerful yet accessible, making it great for creators on a budget. Motion blur is just one of many features you can explore here.
Practical Tools
- Motion Blur Plugins: Sometimes it’s all about adding a helping hand. Plugins like ReelSmart Motion Blur speed up the process by automating effects. These can enhance your workflow without diving too deep into technical details.
- Video Templates: Websites like Envato Elements offer pre-made templates with motion blur effects. These save time and effort. Just swap your footage, and you’re good to go!
- Online Video Editors: If you’re after something simple, tools like WeVideo offer built-in motion blur features. No high-end software required—just upload your clips and start editing.
- Smartphone Apps: Don’t forget about mobile. Apps like KineMaster allow you to add motion blur on the go. Great for those quick edits when you don’t have a computer handy.
- Rendering Settings: Adjusting these can make a significant impact. Ensure that you’re using appropriate frame rates to achieve a natural motion blur effect. Check out guides on settings for a variety of software options.
With tools like Heroic Shorts, you can automate the creation of engaging video shorts and simplify the addition of motion blur. Utilizing AI, it helps streamline your workflow, ensuring your videos look professional without extensive editing know-how.
Step-by-Step Guide to Add Motion Blur
Adding motion blur can really spice up your videos. It gives them that extra punch, making scenes pop with energy. Here’s how to do it, step by step.
In Graphic Design Software
When you’re working in graphic design software, adding motion blur can be straightforward.
- Select the Layer: Click on the layer you want to blur.
- Choose Motion Blur: Find the motion blur option, usually under filters or effects.
- Adjust Settings: Tweak the blur distance or angle to achieve the desired effect. For example, a longer distance shows more movement.
Most graphic software offers a preview function. This lets you see how the blur looks in real-time. If you’re using tools like Adobe Photoshop, the “Motion Blur” filter is just a click away.
For some handy resources, check out Adobe’s official guide.
In Video Editing Software
Video editing software tends to have built-in tools for motion blur. This feature can transform footage with just a few clicks.
- Open Your Project: Load your video in editing software, like Adobe Premiere Pro.
- Select the Clip: Highlight the video clip you want to enhance.
- Enable Motion Blur: Look for the motion blur effect in the effects panel. Drag it onto your clip.
- Fine-tune Parameters: Adjust settings like shutter angle or blur duration. These settings change how the blur looks in motion.
Don’t forget about using keyframes to control when the blur starts and stops. For a detailed guide on using Premiere Pro, visit Adobe’s Premiere Pro Learning.
By integrating Heroic Shorts into your workflow, you can automate motion blur effects, helping you produce professional videos with less hassle. The software allows easy adaptations for motion blur, ensuring your videos stand out.
Tips for Effective Motion Blur
Adding motion blur can lift the quality of your footage, but a few tips ensure you use it effectively.
Common Mistakes to Avoid
Avoiding pitfalls is key.
- Overdoing it: Too much blur makes the scene unclear. It distracts instead of enhancing. A little goes a long way.
- Inconsistent application: Haphazardly applying motion blur across different clips creates a jarring viewing experience. Keep it uniform.
- Ignoring frame rate: Jumping between different frame rates in the same project can complicate the motion blur. Stick to one frame rate as much as possible.
Making these mistakes happens to anyone, but keeping them in mind as you edit can save you from redoing work. For a deeper dive into motion blur settings, check out resources like Adobe’s Motion Blur.
Enhancing Realism with Motion Blur
Motion blur adds depth and realism, especially in fast-moving scenes.
- Position and direction: Adjust the blur to match the movement. If something spins, it’s effective to show a blur that trails with the spin.
- Speed with ease: The faster the motion, the greater the blur. Subtle shifts need minimal blur, while rapid movements call for stronger effects.
- Layer effects: Combine motion blur with other effects for added richness. Think about blending with color grading or adjustments for an enhanced visual treat.
Seeing the difference can be striking. For example, an action scene with proper motion blur feels more exhilarating and alive. With Heroic Shorts, I can automate adding just the right amount of motion blur, ensuring videos pop without the hassle. This means I can focus on storytelling instead of stressing over each frame.
Conclusion
Adding motion blur can truly transform your videos into immersive experiences. By understanding the different types of motion blur and how to implement them, you can elevate your storytelling and engage your audience like never before.
Remember to strike the right balance with this effect to avoid overwhelming your viewers. With tools like Adobe Premiere and Heroic Shorts at your disposal, achieving professional results has never been easier.
Embrace motion blur as a powerful tool in your video editing arsenal, and watch your content come to life with enhanced dynamism and realism.
Frequently Asked Questions
What is motion blur in videos?
Motion blur is a visual effect that simulates the blurring of objects that are in motion within a video. It enhances realism by creating a smoother, more dynamic look, improving the overall visual experience and making fast-paced scenes feel more immersive.
How does motion blur affect video quality?
Motion blur can enhance video quality by making scenes feel more dynamic and engaging. It can improve realism and visual experience by up to 30%. However, overusing it can lead to confusion for viewers, so finding the right balance is key.
What tools can I use to add motion blur?
You can use tools like Adobe Premiere Pro, Adobe After Effects, Final Cut Pro, Blender, and HitFilm Express to add motion blur. Additionally, plugins, video templates, and smartphone apps can simplify the process, catering to various user needs and skill levels.
Are there different types of motion blur?
Yes, there are several types of motion blur, including directional blur, radial blur, and object blur. Each type serves different purposes in enhancing video quality and realism, depending on the desired visual effect and motion direction.
How can I add motion blur in video editing software?
To add motion blur, open your project, select the video clip, enable motion blur, and adjust settings like intensity and direction. Utilize keyframes for fine-tuning. This process varies slightly based on the software, so refer to specific guides for detailed steps.
What common mistakes should I avoid with motion blur?
Avoid overusing motion blur, applying it inconsistently across clips, and ignoring frame rates. Ensure the blur matches the movement’s position and speed. Proper adjustment can significantly enhance the realism and excitement of fast-moving scenes.
Why is motion blur important for creators?
Motion blur is essential for creators because it enhances video realism and engagement, making scenes more captivating. It allows creators to focus on storytelling rather than the tedious editing process, especially when using automated tools like Heroic Shorts.