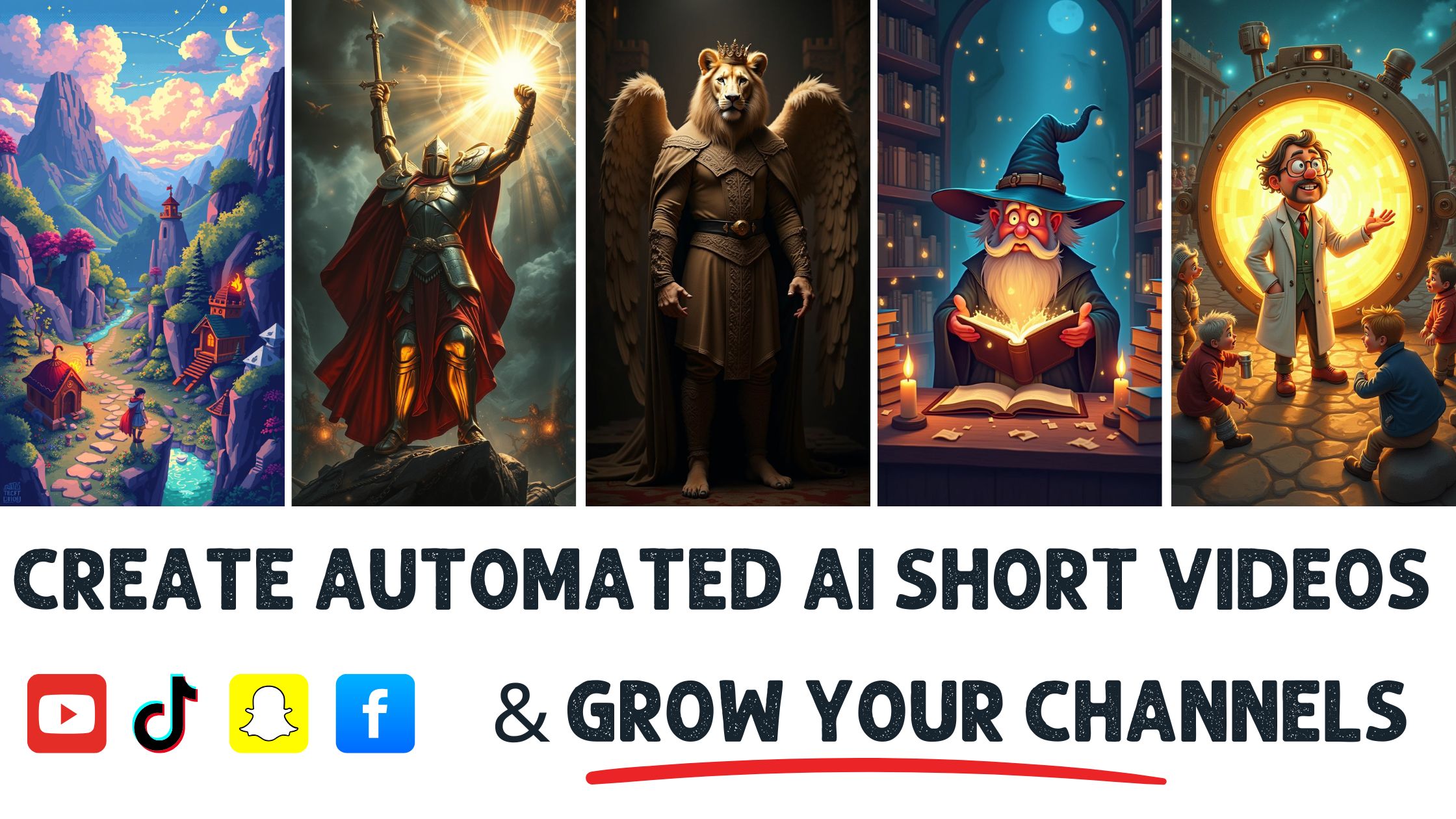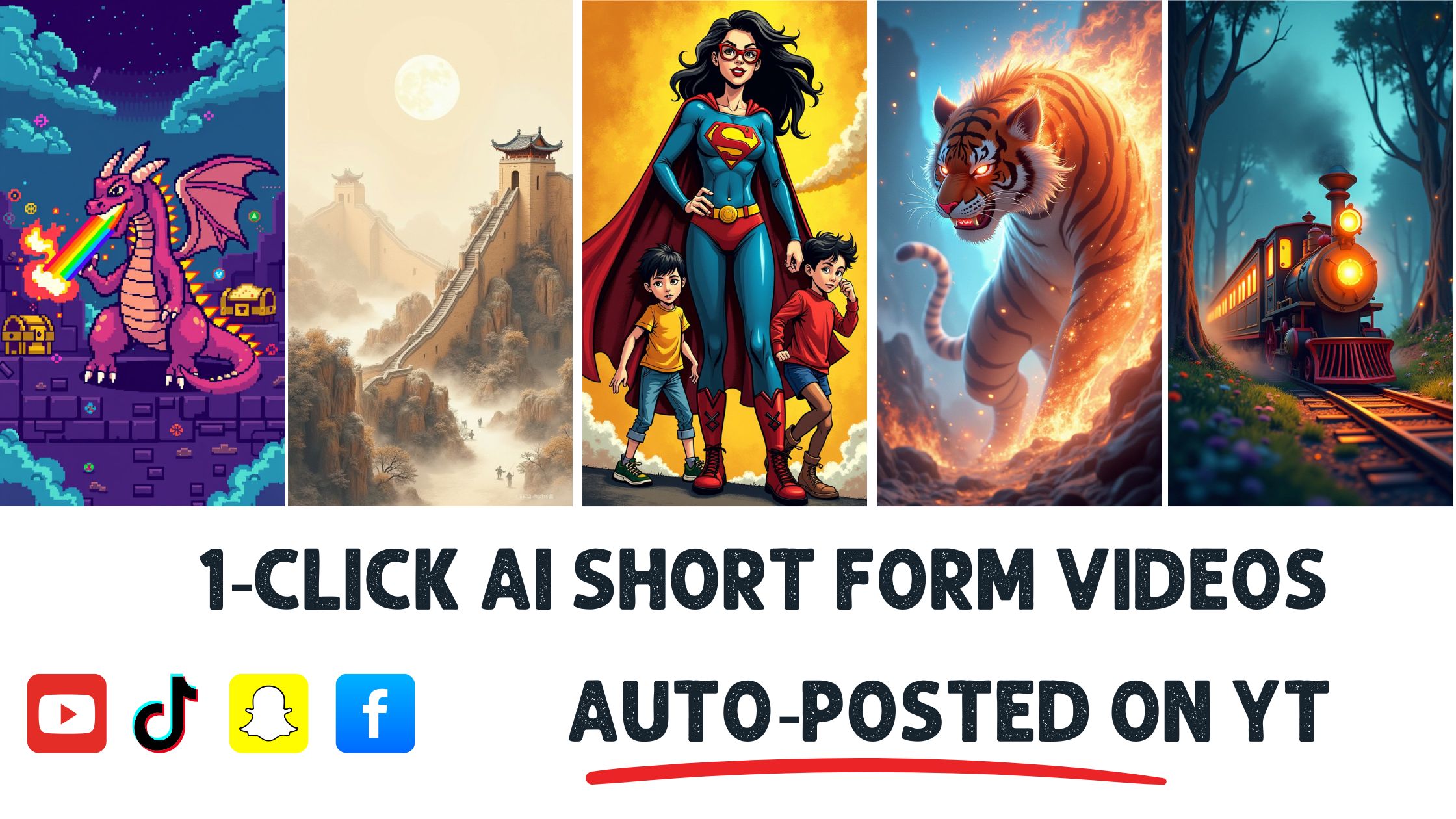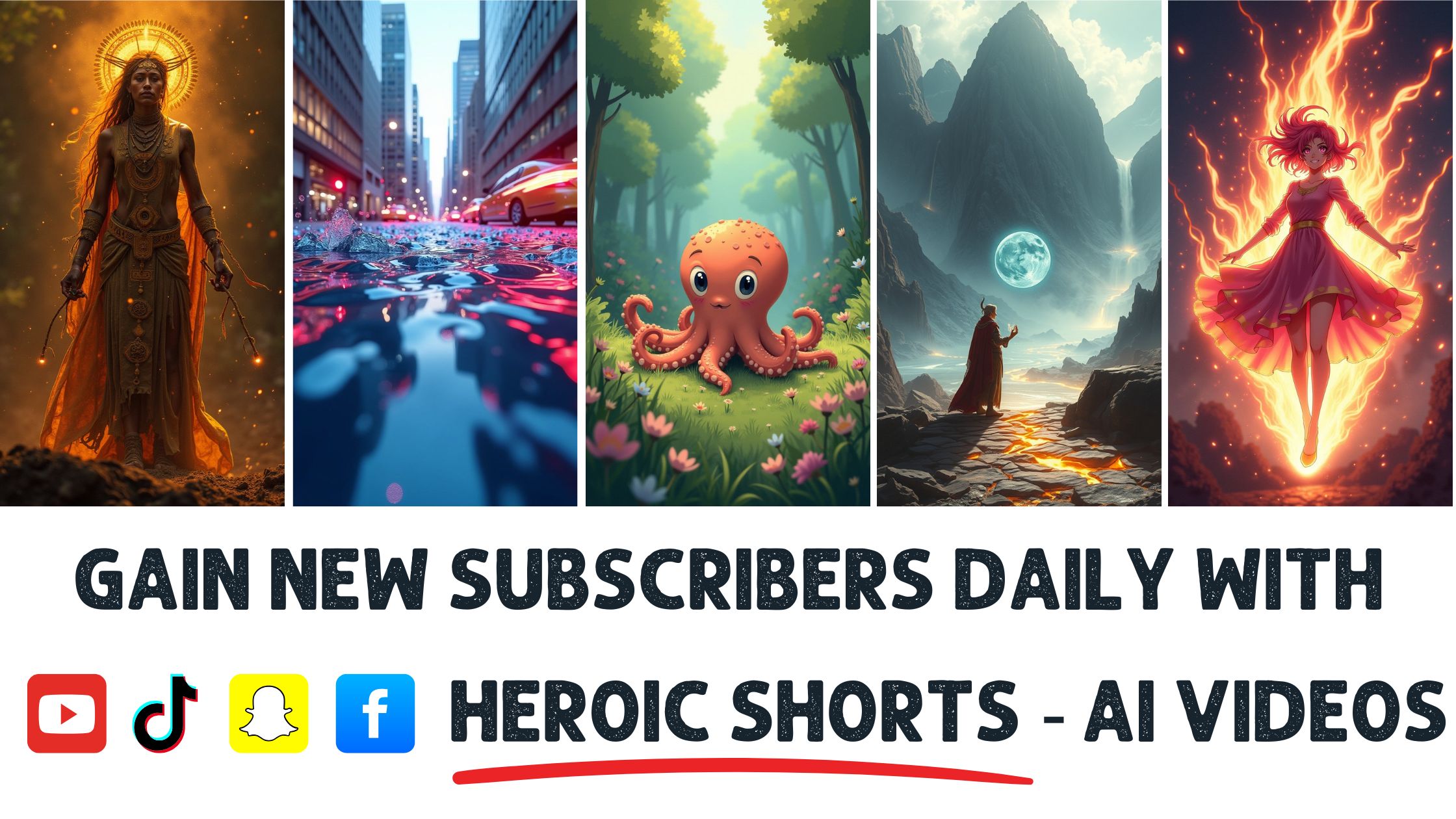Did you know that Blender is one of the most powerful free tools out there for creating jaw-dropping 3D animations? If you’ve ever dreamed of bringing your wildest ideas to life—like a dancing cat or a spaceship zooming through a galaxy—Blender can help you do just that. But let’s be real; diving into 3D animation can feel overwhelming, right?
Getting Started With Blender 3D Animation Software
Getting started with blender 3d animation software requires understanding your system requirements and the installation process. Blender provides a robust platform for animation that can cater to various needs, especially for content creators and business owners.
System Requirements
- Operating System: Blender 3D works on Windows, macOS, and Linux. Ensure your OS is updated for the best experience with blender 3d animation software.
- Processor: A multi-core processor is ideal for processing complex animations in blender 3d animation software. An Intel Core i5 or equivalent is recommended for smooth performance.
- Memory (RAM): Aim for at least 8 GB of RAM for basic projects. For professional work, 16 GB or more is optimal for using blender 3d animation software effectively.
- Graphics Card: A GPU supporting OpenGL 3.3 or later is essential. NVIDIA and AMD cards are compatible and enhance rendering capabilities in blender 3d animation software.
- Storage Space: Ensure at least 2 GB of free space for installation. Use SSD for faster access to files and improved performance in blender 3d animation software.
- Display: A resolution of 1280×768 is the minimum for using blender 3d animation software. Higher resolutions improve workflow and visibility during animation creation.
- Internet Connection: An internet connection is necessary for downloading updates and add-ons. This can be vital for using additional features in blender 3d animation software.
- Additional Software: Some plugins may require additional software, like Python for scripting. This adds functionality to blender 3d animation software.
- Backup: Always back up your projects. Use cloud storage or external drives to prevent loss while working with blender 3d animation software.
- For more details on compatible systems, check Blender’s official requirements and refer to hardware recommendations.
Installation Process
- Download Blender: Visit the official Blender website and download the latest version of blender 3d animation software. You’ll find versions compatible with different operating systems.
- Installation File: Open the downloaded file. Follow the prompts to install blender 3d animation software. This usually takes a few minutes and creates shortcuts on your desktop.
- Enable Add-ons: After installation, enable necessary add-ons. Go to Preferences > Add-ons and activate ones that enhance functionality in blender 3d animation software.
- Configure Settings: Adjust the settings to match your preferences. Focus on rendering, input, and output settings, as these will affect your workflow in blender 3d animation software.
- First Launch: Launch blender for the first time. Familiarize yourself with the layout and tools available in blender 3d animation software, which can take some time.
- Resources and Tutorials: Check Blender’s tutorials online to learn basic functions. The community provides many great resources that can ease the learning curve for blender 3d animation software.
- Join Forums: Become part of the Blender community forums. Interacting with other users can help you resolve issues and improve your skills in blender 3d animation software.
- Create Sample Project: Start with a simple project to test your setup. This helps identify any issues early in your experience with blender 3d animation software.
- Update Regularly: Keep your software updated. Blender frequently releases updates that add features or fix bugs, essential for staying efficient in blender 3d animation software.
- For detailed guidance on installation, consider visiting Blender Installation Guide.
By familiarizing yourself with these core concepts, you position yourself to use blender 3d animation software efficiently, enhancing your projects and enriching your content creation. HeroicShorts serves as a great tool to complement and expand your animation endeavors.
User Interface Overview
The user interface of Blender 3D animation software is designed to facilitate a smooth workflow. You can navigate and create efficiently with its structured layout. Understanding the user interface enhances your animation projects significantly.
Main Menus
- File Menu: The File menu is the starting point for most activities. You can open, save, and manage projects here. The options like ‘Import’ and ‘Export’ allow for smooth integration with other software. Utilize the ‘Preferences’ to customize settings tailored to your workflow. Save frequently to avoid data loss. Understanding this menu supports project management effectively.
- Edit Menu: The Edit menu holds several essential functions for modifying content. You can undo or redo actions quickly, which helps refine your work. Copying and pasting elements becomes efficient here. Use the ‘Preferences’ option for keyboard shortcuts to save time. Familiarity with this menu improves your productivity. Keep practicing to master these tools.
- Render Menu: The Render menu is crucial for outputting your animations. You can set render settings to influence quality and format. Adjust lighting and texture settings to enhance visuals. Performing a test render helps spot issues before finalizing. Utilize this menu to preview your creations. The render times will depend on your project’s complexity.
- Window Menu: The Window menu lets you manage workspace layout. You can open new windows or change to different views effortlessly. This flexibility aids in multitasking and project review. Reset to the default layout if you’re lost. Organizing your workspace enhances efficiency. Experiment with various layouts to find what suits you best.
- Help Menu: The Help menu provides resources for learning and troubleshooting. Access official documentation and community forums to expand your knowledge. You can find shortcuts and tutorials that are beneficial. This menu acts as a resource checkpoint. Knowing how to get help will simplify your learning curve. Explore frequently for new updates in documentation.
Tools and Panels
- Toolbar: The Toolbar contains essential tools for modeling and animation. You can use selection, transformation, and drawing tools efficiently. The buttons allow for quick access based on the current mode. Customize the toolbar to fit your needs better. Having these tools at your fingertips enhances your workflow. Familiarizing yourself with the tools speeds up your animation process.
- Properties Panel: The Properties Panel displays settings related to selected objects. Adjusting material properties or modifiers happens here. You can preview changes live, which is vital for real-time feedback. Managing properties becomes simpler with practice. Keep this panel open while working on complex objects for easier adjustments. Engaging with this panel optimizes your design.
- Timeline: The Timeline shows your animation’s keyframes and playhead. You can set markers to organize scenes easily. Adjust the duration of animations by modifying keyframes directly on the Timeline. Viewing multiple actions helps align animations correctly. Use this tool to layer animations effectively. Mastering the Timeline enhances your storytelling in animations.
- 3D Viewport: The 3D Viewport is where most of your work happens. You can interact with your models and consider angles while creating. Switching views and navigating the viewport is essential for detailed work. Familiarity with viewport shortcuts increases efficiency. Having multiple viewports allows for better visibility. Engaging deeply with this view enhances your spatial awareness.
- Node Editor: The Node Editor allows for complex material and compositing setups. You can connect nodes to create unique effects. Understanding the flow of data between nodes is essential. Experiment with different nodes to see how they affect your project. This editor gives you control over visual details. Working here adds depth to your animations.
Remember, merging these tools and menus effectively makes using Blender enjoyable. Explore web resources for further guidance and utilize HeroicShorts for AI video creation that complements your animation projects.
Basic Animation Techniques
You can achieve stunning results in Blender 3D animation through various techniques. Understanding key concepts such as keyframes, the timeline, and animation principles helps you create smooth animations. Here’s a closer look at essential techniques for effective 3D animation.
Keyframing Basics
- Understand what keyframes are. Keyframes mark specific points in time for animated properties. Setting keyframes allows you to define starts and ends of movements.
- Use the I key to insert keyframes. Pressing this key in the timeline or properties panel captures the current object’s state. Choose the property you wish to animate, such as location, rotation, or scale.
- Manipulate keyframe timing. Adjust the timing for motion by dragging keyframes along the timeline. The distance on the timeline affects animation speed.
- Fine-tune interpolation between keyframes. Blender uses interpolation to calculate transitions. Right-click the keyframe to access interpolation settings, such as linear, Bezier, or constant.
- Utilize the Graph Editor for precision. The Graph Editor visualizes keyframe values over time. You can adjust the curves to refine animation flow.
- Preview animations frequently. Regularly play back your animation to catch any inconsistencies. Use the play button in Blender to watch your animation in real time.
- Consider using animation layers. Animation layers allow you to separate different movements. This results in more manageable and flexible animations.
- Check the Blender manual for detailed guidance. The official Blender manual offers in-depth information on keyframing.
- Experiment with different properties. Don’t limit animations to just object movement; try animating material properties, like color changes or transparency.
Working With the Timeline
- Familiarize yourself with the timeline layout. The timeline displays your animation’s keyframes and provides essential controls. You’ll find buttons for playback, looping, and scrubbing through your frames.
- Set the start and end frames for animations. Defining a start and endpoint helps you manage the duration. Set these values in the timeline settings for precise control.
- Use markers for organization. Adding markers along the timeline can help organize your animation process. Markers serve as reference points for significant moments in your animation.
- Adjust playback speed for testing. Change the playback speed in the timeline to see how animations feel at different tempos. This can assist you in finding the right pacing.
- Learn how to manage multiple animations. The timeline can handle multiple animation sequences. Utilize the “NLA Editor” for combining and blending animations efficiently.
- Incorporate the Dope Sheet for detailed editing. The Dope Sheet allows you to see and edit keyframes in bulk. This feature makes it easier to manage complex animations with many elements.
- Access the timeline help resources. The Blender YouTube channel features tutorials on the timeline functionalities, providing visual guidance.
- Color code your keyframes for clarity. Color coding helps differentiate between various animated elements. This simple technique improves workflow and organization.
- Regularly save your work and backup versions. Saving frequently ensures you don’t lose progress. Use incremental saves to keep versions of your animation.
- Experiment with sound syncing. If you’re incorporating audio, align keyframes with sound cues to enhance the final output. This practice makes animations feel more cohesive.
Applying these basic animation techniques can significantly impact your 3D projects in Blender. HeroicShorts serves as a valuable tool for creating AI-generated videos that support animation projects. These methods not only improve your skills but also cater to entrepreneurs and content creators looking to enhance their video-making process.
Creating Your First Animation
Creating your first animation in Blender can feel overwhelming, but it can also be exciting and rewarding. Start by gathering yourself and following these steps to craft an exemplary animation that showcases your skills.
Setting Up Your Scene
- Open Blender: Open Blender to access a fresh workspace where you can create your animation. Familiarize yourself with the layout—this is crucial in quickly finding tools relevant to your animation.
- Select a Layout: Choose the appropriate layout for your project. Use the Animation layout to display the Timeline, 3D Viewport, and Dope Sheet. This setup makes scene management easier while you design.
- Add a Ground Plane: Press Shift + A to add a ground plane, providing a base for your objects. This helps create depth and realism in your animation. Adjust the dimensions as needed by selecting and scaling it in the properties panel.
- Use Reference Images: Import reference images to guide your modeling. This can significantly aid in maintaining proportions and perspectives while creating characters or objects for your animation.
- Adjust Lighting: Use the Light Source menu to add realistic lighting to your scene. Proper lighting can help convey mood, which is essential for storytelling in animations. Experiment with different light types, such as Point or Sun.
- Save Your Work: Save your project frequently to avoid losing progress. Use file formats such as .blend for ease of access later, especially if you’re working on multiple animations in Blender.
- Integrate Sound: Though animations primarily rely on visuals, integrating sound can enhance the overall experience. Use the Video Sequence Editor for sound synchronization to ensure audio matches the visuals effectively.
- Explore Online Resources: Utilize Blender’s official manual for detailed guidance on scene setup. Engaging with the community through forums can also provide valuable insights.
- Streamline Your Workspace: Customize the interface to suit your workflow preferences. Moving panels around and hiding unused toolbars helps create a productive environment for focusing on your animation.
Adding Objects and Characters
- Select Your Tools: Familiarize yourself with the Mesh tools available under the Add menu (Shift + A). You can create a range of objects, from basic shapes to complex models. Understanding these basics aids in crafting unique characters.
- Modeling Objects: Use the Edit mode (Tab key) for detailed modeling of your objects. Adjust vertices, edges, and faces to match desired shapes. Keep experimenting with the Extrude tool, which helps add dimension to your models.
- Apply Materials: Select your objects and navigate to the Material Properties tab. Here, you can assign colors and textures to bring your objects to life. High-quality materials can make a significant difference in the finished animation’s appearance.
- Rigging Characters: For character animation, use armatures to create a skeletal structure. This allows for smooth movement and realistic expressions. It’s essential to parent the mesh to the armature for proper functionality during animation.
- Add Animation Controls: Use the Pose mode to set keyframes for your characters. This makes animating limbs or facial expressions easier while giving you control over movements.
- Fine-tune Movement: Utilize the Graph Editor to adjust keyframe interpolation and movement curves. This tool lets you create smoother transitions between keyframes, adding professionalism to your animation.
- Incorporate Dynamics: Consider introducing physics simulations if suitable for your project. Blender allows you to simulate objects falling or colliding, adding depth and realism to your scene.
- Export and Test: Regularly test your animation by playing it back within Blender. This helps you spot areas for improvement before finalizing your animation. Use the Render menu to export your completed animation for sharing.
- Consider the Audience: Think about your target audience while creating. This helps tailor the animation to their expectations. Tools like HeroicShorts can aid in video creation that resonates with content creators and business owners.
- Join a Community: Connect with fellow animators through forums and social media groups. Sharing your progress and receiving feedback can spark new ideas and enhance your Blender skills.
Blender serves as a gateway for aspiring animators and video makers. By consistently practicing these techniques, you build a foundation that supports more advanced projects. Consider incorporating AI technologies to empower your animation process. To further explore the benefits of AI in video making, check out HeroicShorts for innovative solutions tailored to your needs.
Advanced Features in Blender
Blender offers advanced features that enhance its functionality, enabling you to produce high-quality animations. Exploring these elements can significantly improve your animation projects and give you a competitive edge in video creation. Here’s a closer look at some of the standout features in Blender.
Lighting and Rendering
- Understanding Lighting Types: You can choose between different lighting types like point, sun, area, and spotlight. Each lighting type serves specific purposes, providing diverse lighting options for scenes. For instance, a sun lamp gives a directional light that simulates sunlight, perfect for outdoor scenes. An area light emits light from a rectangular area, suitable for soft shadows indoors.
- Adjusting Light Settings: You can modify various parameters of lights in Blender. Adjust the intensity, color, and size of lights to achieve the desired effect. Increase the strength for brighter scenes or change the color to match the mood. These adjustments help create different atmospheres in animations.
- Using Light Groups: You can organize lights into groups for easier management in complex scenes. Grouping similar lights helps you control their visibility, rendering order, and intensity collectively. This feature streamlines your workflow and improves scene organization.
- Understanding Rendering Engines: You can select between Blender’s Eevee and Cycles rendering engines. Eevee uses real-time rendering for quick feedback, ideal for fast iterations. Cycles offers ray tracing and provides more realistic results, perfect for final outputs. Choosing the right engine can impact the quality and speed of your animation rendering.
- Utilizing Render Settings: You can adjust key render settings to optimize your output. Set resolution, frame rate, and file format to meet project specifications. By choosing the correct settings, you ensure that your animation appears as planned in the final video.
- Post-Processing Effects: You can incorporate post-processing effects for added polish. Techniques like color correction, bloom, and depth of field can be applied in the compositing workspace. This feature allows you to refine animations and enhance visual impact without needing external software.
- Using Lighting for Mood: You can experiment with different lighting styles to set the tone in your animations. For example, harsh lighting can create tension, while soft lighting evokes calmness. This choice affects how viewers perceive your content.
- Embracing HDRI Lighting: You can use High Dynamic Range Images (HDRI) to achieve realistic lighting. HDRI provides environmental lighting that creates shadows and reflections naturally, adding depth to your scenes. This technique enhances realism significantly.
- Experimenting with Shadows: You can play with shadow settings to enhance scene dynamics. Soft shadows can yield a softer appearance, while hard shadows create depth and definition. Adjusting these settings can change how your animation is perceived.
- Rendering for Different Platforms: You can tailor your rendering to fit various platforms’ requirements. For example, rendering for YouTube often involves considering frame sizes and bit rates. Understanding these requirements can enhance the visibility and accessibility of your animation.
For more detailed guidance on lighting and rendering techniques in Blender, check out Blender Guru and CG Cookie.
Texturing and Materials
- Understanding UV Mapping: You can explore UV mapping to make texturing more efficient. UV mapping allows you to project a 2D image onto your 3D model seamlessly. By unwrapping the model, you can control how textures are applied and ensure they fit correctly.
- Applying Materials: You can create realistic materials using the Shader Editor. Blender provides a variety of shaders, including diffuse, glossy, and transparency shaders. Each shader has specific properties, allowing you to craft materials that respond naturally to lighting.
- Integrating Image Textures: You can enhance your models with image textures for greater realism. Adding textures such as wood grain or fabric can make your materials more lifelike. Simply import your images and map them to the appropriate UV coordinates.
- Using Procedural Textures: You can take advantage of procedural textures to create complex patterns without images. Blender’s node system allows you to generate textures dynamically based on mathematical functions. This feature helps add unique details to materials.
- Creating Displacement Effects: You can add depth to your surfaces using displacement maps. Displacement modifies the geometry of the mesh based on the grayscale value of the texture. This technique enhances realism by providing fine details to surfaces.
- Managing Texture Resolution: You can control texture resolution to ensure efficiency. High-resolution textures can enhance details but may slow down performance. Balancing quality and performance is essential, especially for real-time applications.
- Exploring PBR Workflows: You can apply Physically Based Rendering (PBR) principles to your materials. PBR ensures more accurate representation of how materials behave in real-world lighting conditions, improving realism.
- Using Nodes for Customization: You can utilize Blender’s node system for extensive customization of materials. Create unique effects by mixing different nodes. This allows for more artistic freedom when designing materials.
- Implementing Bump and Normal Maps: You can incorporate bump and normal maps to create a sense of depth. These maps provide surface detail without increasing geometry. This approach saves resources and maintains performance in animations.
- Experimenting with Material Slots: You can use multiple material slots on a single object for complex textures. By assigning different materials to specific sections, you create more visually interesting objects. This feature diversifies your scenes significantly.
For comprehensive resources on texturing and materials in Blender, refer to BlenderNation and Blender Artists.
Overall, exploring advanced features in Blender can greatly benefit content creators, video makers, and entrepreneurs looking to elevate their animations. HeroicShorts serves as an AI video maker solution, helping you enhance your video production projects with cutting-edge technology.
Tips and Tricks for Efficient Animation
Keyboard Shortcuts
- Use S for scaling. In Blender, scaling objects can drastically speed up animation. Select an object and hit S to scale it. You can lock scales to specific axes by hitting X, Y, or Z after pressing S. This manages dimensions easily without the mouse dragging. Familiarizing yourself with scaling shortcuts can save time. Additionally, adjusting the size of animations becomes seamless.
- Press G for grabbing. Grabbing or moving objects plays a vital role in animation. Tap G, then move your object along its axes to reposition quickly. You can further constrain the movement by pressing X, Y, or Z for a specific axis. Knowing this saves time during scene setups. Mastering the grab function leads to more refined placements.
- Utilize R for rotation. Animating your scene often requires object rotation. Just select the object and press R to rotate freely. For precise control, constrain the rotation with X, Y, or Z after pressing R. This helps adjust angles accurately in scenes. Implementing rotations effectively shapes your animation outcome.
- CTRL + Z for undo. Mistakes happen in animation. Quickly correcting them is key. Press CTRL + Z to undo recent changes or actions. This practice is essential when experimenting with complex animations. Learning to undo and redo efficiently minimizes frustration.
- Use Shift + D to duplicate. Duplicating objects in Blender is an essential technique for creating variations. Select an object, hit Shift + D, and drag it to its new position. Duplicates can save time, especially for background elements. Streamlining this process is invaluable for quicker workflows.
- Save frequently with CTRL + S. Regularly saving your work prevents loss. Press CTRL + S to keep your progress backed up. Automatic backups can also protect against crashes. Consistent saving fosters a stress-free working environment. Creating a habit of saving ensures work integrity over long sessions.
- Set keyframes with I. This step is crucial for effective animation. Select an object, position it, and press I to insert a keyframe. Applying this technique allows for smooth transitions over defined timelines. Keyframes are fundamental in creating the necessary motion in your projects.
- Use Alt + A for playback. Reviewing your animation is essential. Press Alt + A to playback your scene directly. This plays your animations seamlessly, allowing you to assess movements. Constant playback helps identify needed tweaks. Familiarize with this shortcut for quicker evaluations.
- Customize your shortcuts. Personalizing keys according to your needs could enhance workflow. Navigate to Edit > Preferences and set up your shortcuts. This customization helps focus on animation specifics you handle frequently. By tailoring shortcuts, your interaction with Blender becomes more intuitive.
Common Mistakes to Avoid
- Neglecting scene organization. An organized scene leads to efficient animation. Name your objects clearly and use collections. This practice allows easy navigation during complex projects. Disorganization can lead to missed elements during rendering. Keeping a tidy workspace ensures better focus and productivity.
- Ignoring reference images. Solid reference images contribute to realism in animations. Always include multiple viewpoints and angles for inspiration. For example, utilize online resources for various character poses. Not following this can result in awkward movements that lack believability. References guide keyframe placement effectively for your animations.
- Overlooking lighting setups. Lighting can make or break your animation. Improper lighting creates shadows that distort your intended scene. Experiment with different lighting types to see what fits best. Remember to adjust intensity and color to match the mood. Cutting corners on lighting leads to diminished visual quality.
- Avoiding test renders. Always conduct test renders during complex animations. This process gives insight into how scenes will look. Skipping test renders could lead to unwanted surprises in the final output. Adjust based on test insights for smoother scene integration. Regular checks ensure visual consistency throughout your animation.
- Failing to use the graph editor. The graph editor refines animation timings. Neglecting it limits your ability to achieve fluid motion. Explore options to edit bezier curves for smoother transitions. Understanding how to manage keyframes visually enhances animations. Not utilizing this tool may result in abrupt movements.
- Skipping animation principles. Basic animation principles like timing and spacing are crucial. Always implement these to create realistic movements. Ignoring them can lead to bland and uninteresting animations. Review classic principles from animations to elevate your results. Following these guidelines develops a more effective narrative style.
- Forgetting about feedback. Engaging with other animators can lead to valuable insights. Share work for constructive criticism and implement suggestions. Ignoring critique hinders growth and improvement. Community engagement can highlight unnoticed flaws that need addressing. Collaboration enhances the quality and depth of your animations.
- Absorbing too much information. Learning Blender can seem overwhelming. Focus on one feature at a time instead of mastering everything all at once. This approach avoids burnout and facilitates gradual comprehension. Setting small milestones allows for steady progress. Embrace the learning process for a more enjoyable experience.
- Rushing the final render. Patience pays off in animation. Allow rendering time for adjustments, even post-processing effects. Rushing can lead to errors that compromise results. Handling one project at a time provides clearer focus. Prioritize quality over speed for more impactful animations.
For further learning, check out Blender Guru and CG Cookie for additional resources and insights. Incorporating refined practices in animation could transform how HeroicShorts supports content creators and entrepreneurs. Explore these techniques and elevate your animation projects with HeroicShorts AI video maker technology to achieve business goals effectively.
Conclusion
Mastering Blender 3D animation software opens up a world of creative possibilities. By following the steps outlined in this guide you can transform your ideas into captivating animations. Embrace the learning curve and take advantage of online resources to enhance your skills.
Remember to practice regularly and explore Blender’s advanced features to elevate your projects. Engage with the community for feedback and support as you grow. With patience and persistence you’ll find yourself creating impressive animations that resonate with your audience. Keep pushing the boundaries of your creativity and enjoy the journey of 3D animation.
Frequently Asked Questions
What is Blender used for?
Blender is a powerful and free 3D animation software used for creating stunning animations, models, and visual effects. It’s suitable for various projects, from character design to visual storytelling in films and games.
What are the system requirements for Blender?
To run Blender efficiently, you need a multi-core processor, at least 8 GB of RAM, and a compatible graphics card. These requirements ensure smoother operation and better performance during 3D animation tasks.
How do I install Blender?
To install Blender, simply download it from the official Blender website. Follow the prompts to install the software, enable add-ons for extended features, and configure your settings for an optimized workflow.
How can I learn Blender as a beginner?
Beginner users can start learning Blender by accessing online tutorials, community forums, and instructional videos. Familiarizing yourself with the interface and using available resources can significantly improve your skills over time.
What animation techniques can I use in Blender?
In Blender, you can use keyframes, manipulate timing, and apply animation principles to create smooth animations. The Graph Editor and the Timeline are essential tools for fine-tuning animations and managing multiple projects.
How do I create my first animation in Blender?
To create your first animation in Blender, set up a scene, add ground planes, and adjust lighting. Incorporate reference images, save frequently, and use sound for an immersive experience while modeling objects and characters.
What are the advanced features of Blender?
Blender offers advanced features like diverse lighting types, a range of rendering engines (Eevee and Cycles), and tools for texturing and materials. Mastering these features enables users to produce high-quality animations and enhance creativity.
What are some essential tips for animation efficiency?
For efficient animation, learn keyboard shortcuts for common tasks, save your work frequently, and keep your scene organized. Additionally, seek feedback from the community and be patient during the final rendering process.
Where can I find more resources for learning Blender?
You can find additional learning resources for Blender on platforms like Blender Guru and CG Cookie. Additionally, consider using HeroicShorts for AI-powered video creation to complement your animation projects.